Overview
First and foremost, Google Drive for Android is not a new app. It’s the good old Google Docs app, rebranded. In fact if you have Docs installed and search for Drive in Play Store, you will see it installed and available as an update. In the app itself, not much has changed. It’s the same interface that we are all familiar with, with a few Drive-specific features added.
The Android client differs significantly from the Windows and Mac clients in that it does not give you a folder that’s kept in sync with the cloud. You just get a phone and tablet optimized interface to browse through the files stored on your drive, edit your Google Docs files directly, download them to your device or selectively make individual files stay in sync with the ‘Make available offline’ option.
Walkthrough
When you open the app, you are greeted with the standard Drive menu that lets you access your drive, recent, starred, shared and offline items. Opening your drive takes you to your list of files and folders that you can access just the way you could in Google Docs.
The files in Google Docs format or one of the formats supported by the Docs can be open in Drive itself. Here too, you get the same old interface you had in Google Docs. In case of files that aren’t on Google Docs format, tapping on them lets you download them to your device and then they either open in the default app set for that file type, or pop open a dialog asking you which app to use for opening them.
From the menu on the file list screen, you can create or upload a new item, sort the files by title, last modified, last opened by you or last edited by you, refresh the file list or send feedback if you want.
In the file list, every item has a downward-pointing arrow icon next to it, tapping which brings up a menu that lets you share the item with other collaborators (this is the Google Drive sharing and not the Android sharing), send it to others (this is the standard Android sharing that pops up all the available services installed on your phone that you can use to share the item), or make it available offline.
Tapping ‘more’ is basically the same as tapping-and-holding on an item to bring a context menu that also lets you rename or delete files, or bring up the ‘Open with’ dialog to select the app to open it with. Note that the ‘Send’, ‘Open with’ and ‘Make available Offline’ options are not available for folders.
Drawbacks
One drawback to rule them all: no syncing for folders. At times it makes one wonder how could something this important be overlooked in a cloud storage and syncing service. Drive for Android allows you to only make selective files available offline, meaning you can’t have a folder on your phone or tablet that stays synced with a folder in your drive which you could manage from your computer. When building it, what were they thinking? “Oh who could possibly make use of a folder in their Drive to which they can drag and drop files to make them accessible and synced across their Android phones as well as tablets at the same time? Nah, let’s skip it.”. Right!
This drawback aside, Google Drive for Android offers a simple, straightforward and elegant solution to accessing your Google Drive from your Android phones and tablets.








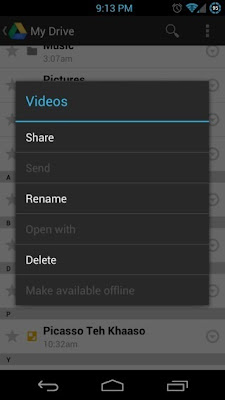













0 comments:
Post a Comment